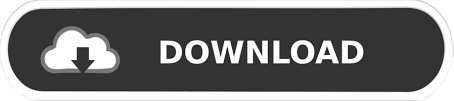
- #Mac media center pc install
- #Mac media center pc Bluetooth
- #Mac media center pc download
- #Mac media center pc mac
#Mac media center pc Bluetooth
Go to the “Bluetooth” section and uncheck “Open Bluetooth Setup Assistant at startup when no input device is present”. Luckily, this can be overridden in System Preferences. By default, if they don’t find any input devices connected, they will scan until they are bluetooth in the face or until they find an input device to pair with, thus interupting the boot process if you have no Bluetooth keyboard and mouse. The one wrinkle in this magic kingdom of remote elegance is that Macs require input devices to completely boot. If you’re able to connect successfully, you should be able to unplug the mouse and keyboard and just connect remotely. Now you should be able to connect to your Mini from any computer (even Windows or Linux) using a VNC client (as long as you know what the Mini’s IP address is). Just leave the UDP Port blank. Click OK and ensure that the service is checked.

For the description, fill in “VNC Server”, and for the TCP Port you will want to enter 5900. Choose “Firewall” and click on “Add…” For port name, select “Other”. Open System Preferences and select “Sharing”. The one final step is to allow VNC traffic through your firewall. After you authenticate, OSXvnc should be installed (and running) on your Mini. Now you’re going to want to jump to the “Startup” section and click on “Configure Startup Item”.
#Mac media center pc download
Just download the DMG, let it mount, and then drag the OSXvnc.app file to /Applications.įire up the OSXvnc application and choose a password.
#Mac media center pc mac
Installation is pretty easy (like with most Mac applications).
#Mac media center pc install
Instead, I recommend you install and configure OSXvnc. However, this has its issues and really isn’t the best server to use. To do this, we’ll use VNC.Īll Macs come with a VNC server called Remote Desktop, which can be activated and configured easily from System Preferences. So, in order to control the mini without leaving a mouse plugged into it, we’re going to have to remotely connect to it somehow. However, a remote is a pretty limited interface and can only do so much. After all, sitting on your couch watching The X-Files is not a good time to have to dig out a laptop to change the episode. We will want to control the Mini using the Apple Remote exclusively. You can try playing a few songs out of iTunes to see if the audio is working. Connect the 1/8 th inch end to the head-phones jack on the mini and the other two ends of the cable to the appropriate audio ins on your system. To do this you will need a 1/8 th inch stereo to duel-RCA converter cable (you can get these at any electronics store).

Usually, this means connecting the audio to the television, but you may have a different setup. You will also need to pass the audio from the Mini into your system. Check for this first) At this point, you should be able to turn the mini on and use the television as a monitor. (note, you may be lucky enough to have a DVI-in on your television. Basically what it does is convert DVI (Digital Video Interface) to either S-Video or RCA video out (I recommend using S-Video).

The adaptor can be purchased from Apple here ($20 USD). For this you’ll need two cables and (at least one adapter). The next important thing is to get your Mini actually connected to the television. Gigabit is a bit more expensive, but the speed benefits are manifest when you’re streaming a high bit-rate file. I have my Mini (as well as my server) plugged into a gigabit Ethernet switch. While the Mac Mini does have wifi built-in, FrontRow’s network streaming over wireless leaves a lot to be desired. The first step is to setup the Mini near your television and (preferably) some variety of Ethernet.
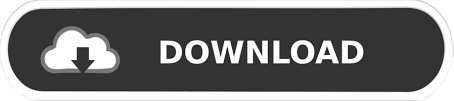

 0 kommentar(er)
0 kommentar(er)
